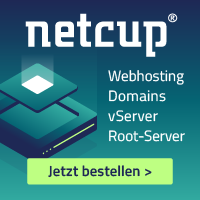Hallo zusammen,
heute zeige ich euch kurz und knapp wie wir einen FTP Server erstellen für Windows 10 dieses geht in einpaar einfachen schritten.
FTP Server erstellen für Windows 10
Schritt 1:
Wir rufen die Systemsteuerung auf in dem wir auf das Windows-Symbol tippen und dann einfach „Systemsteuerung“ eingeben. Dabei erscheint wie im Bild nun die Systemsteuerung App von Windows. Darauf tippen wir.
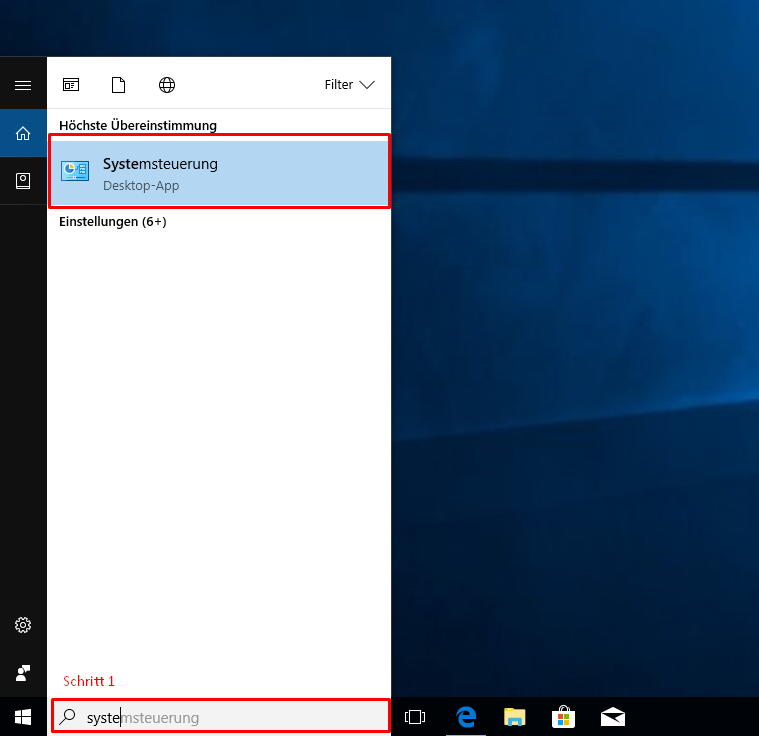
Schritt 2:
Nun sehen wir eine Auswahl von Kategorien. Hier wählen wir Programme .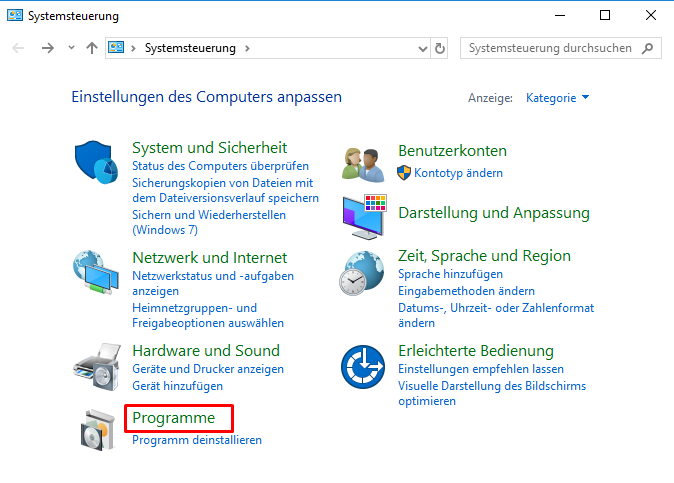
Schritt 3:
Dadurch das der FTP-Server von Windows ein integriertes Tool ist müssen wir nun unter „Programme und Features“ den Punkt „Windows-Features aktivieren oder deaktivieren“ tippen.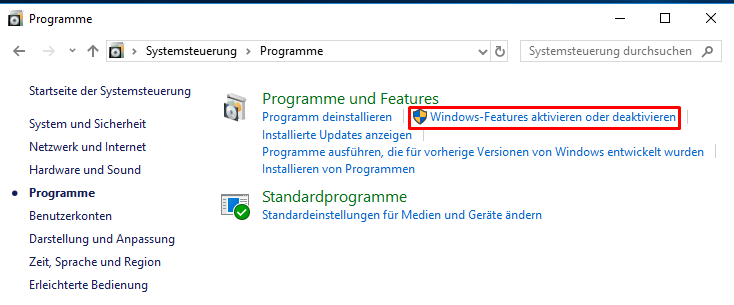
Schritt 4:
Nun installieren wir den FTP-Server, wir wählen unter „Internetinformationsdienste“ folgende Punkte aus:
- FTP-Server
- FTP-Dienst
- FTP-Erweiterung
- Webverwaltungstools
- IIS-Verwaltungskonsole
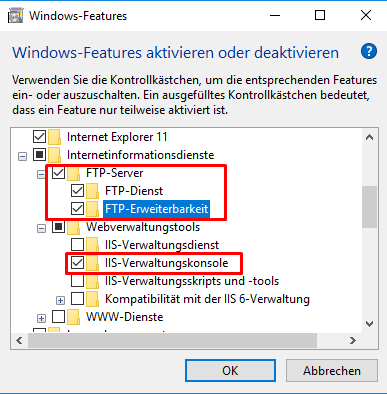
Danach auf OK tippen, jetzt installiert Windows den FTP-Server.
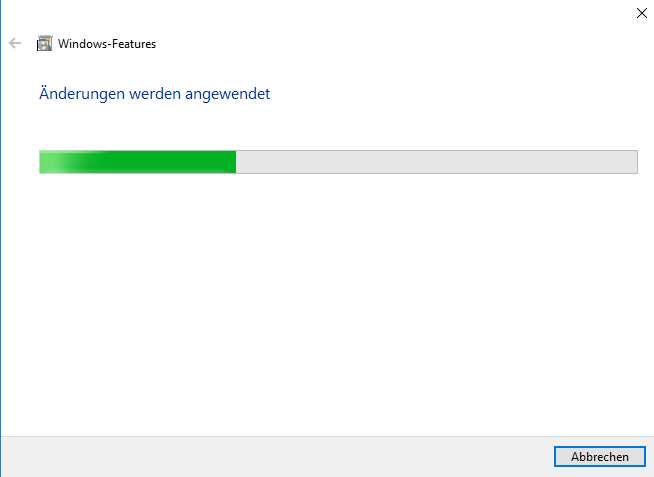
Nach einer Erfolgreichen Installation, starten wir das System neu.
Schritt 5:
Wir rufen wieder die Systemsteuerung auf 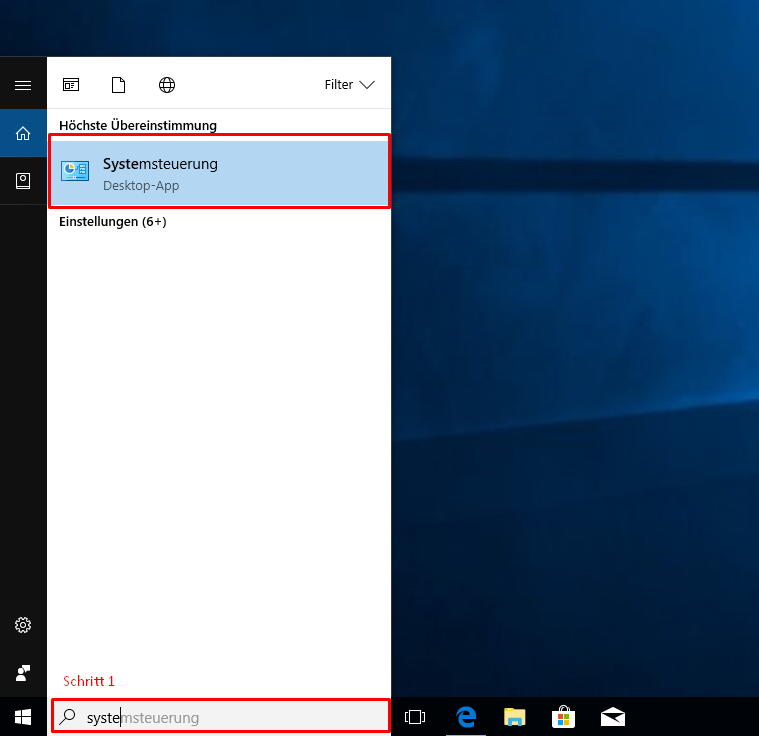
Danach wählen wir uns die System und Sicherheit aus
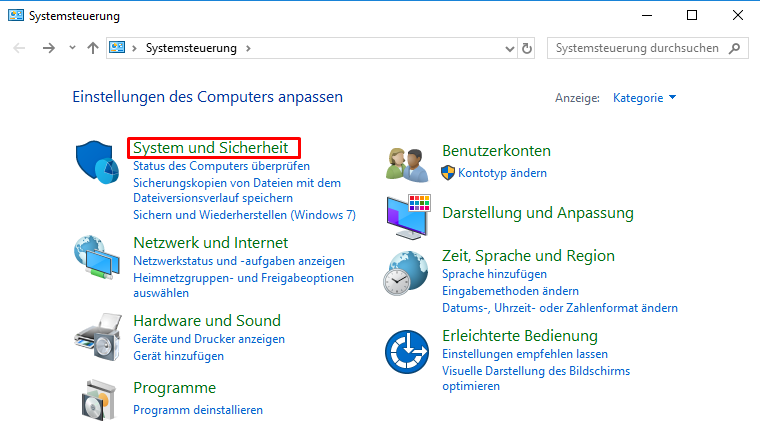
Weiter unten im Fenster sehen wir die Verwaltung darauf müssen wir nun tippen.
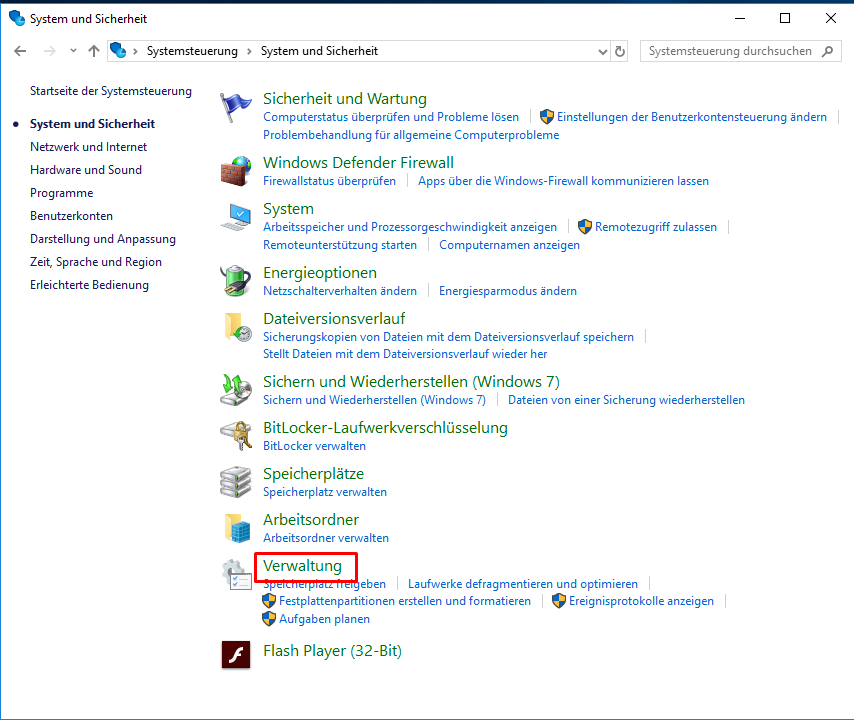
Durch das tippen auf „Internetinformationsdienste (IIS)-Manager“ kommen wir zur Verwaltungskonsole um den FTP-Server einzurichten.
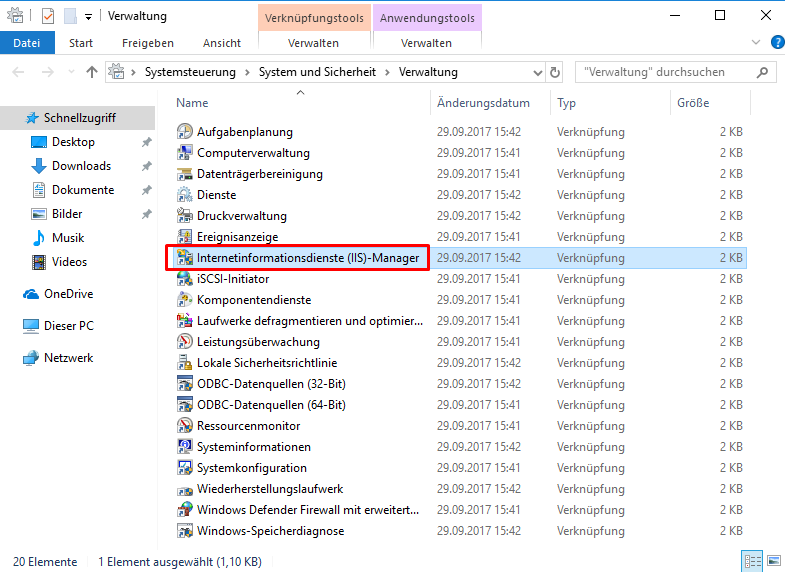
Schritt 6:
Jetzt erstellen wir den FTP-Server, dafür müssen wir eine FTP-Site hinzufügen. Dazu tippen Sie neben Ihrem PC-Namen auf den kleinen Pfeil somit öffnet sich ein kleiner Baum. Danach wiederholen Sie dieses mit Sites.
Jetzt tippen Sie mit der rechten Maustaste auf Sites, es öffnet sich nun ein Kontextmenü dort gibt es einen Eintrag mit“FTP-Site hinzufügen“
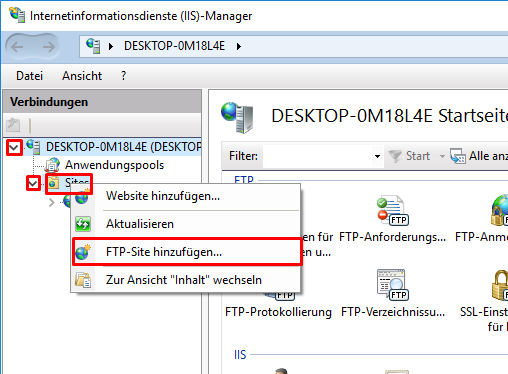
Nun vergeben Sie einen namen für Ihren FTP-Server dieses ist frei wählbar, in unserem falle nennen wir diesen S-EDV.com
Bei dem Punkt Physischer Pfad müssen Sie einen Ordner auswählen der auf Ihrer Festplatte vorhanden ist. In unserem Beispiel haben wir ein Ordner auf C:\ erstellt der ftp heißt. Sie können durch tippen auf die drei Punkte auch den Ordner auswählen.
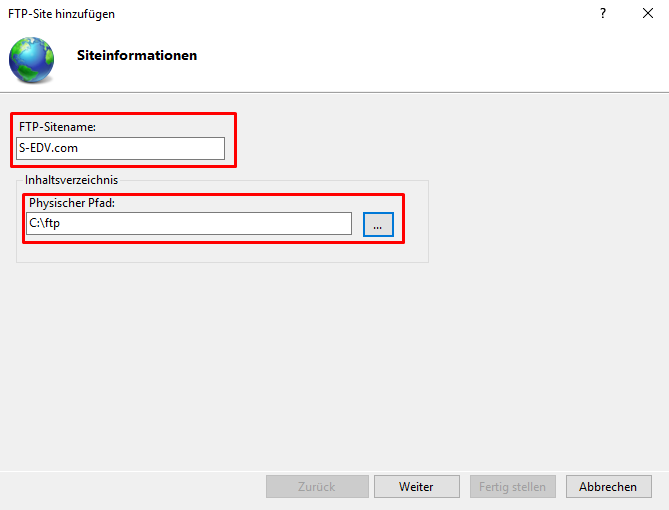
im nächsten Schritt muss folgende Einstellungen enthalten
- IP-Adresse
- „Keine zugewiesen“
- Port
- 21
- Haken bei „FTP-Site automatisch starten“
- SSL
- Kein SSL
- Weiter
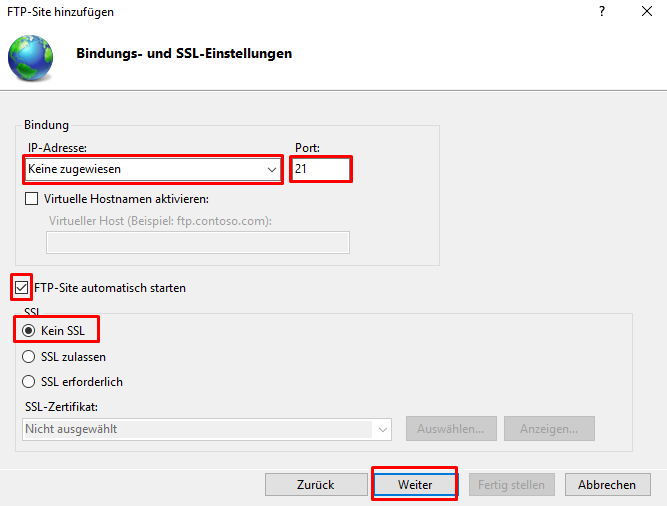
Sie sollten nicht einen Anonymen Zugriff gewähren, dieses wäre sehr fatal, jeder könnte sich mit Ihren FTP-Server verbinden. Dieses wollen wir unterbinden. Bitte wählen Sie Standard aus. Nun müssen Sie Benutzer auswählen die auf Ihren FTP-Server zugreifen dürfen. Hierbei sind die Benutzter gemeint die ein Windows Konto auf Ihren PC Besitzen. Wir wählen in unserem Fall nur einen Benutzter aus. Dieser bekommt von uns Lesen und Schreiben als recht.
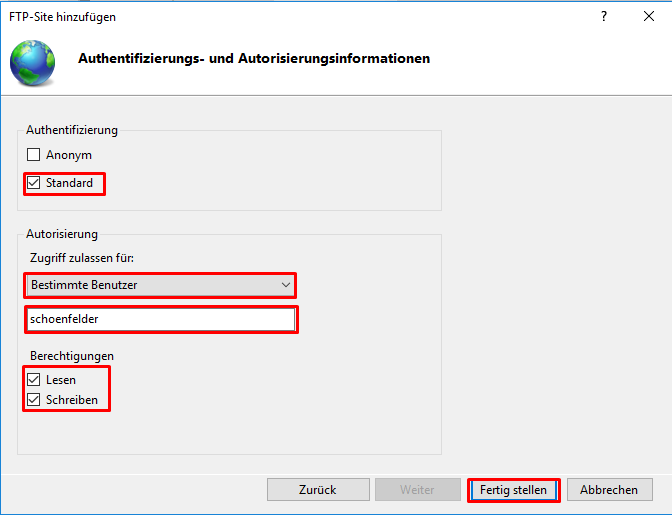
Schritt 7
Wir müssen noch die Firewall so einstellen das auch der Port 21 offen sein muss das andere sich mit dem PC verbinden können.
Hierzu rufen wir wieder die Systemsteuerung auf.
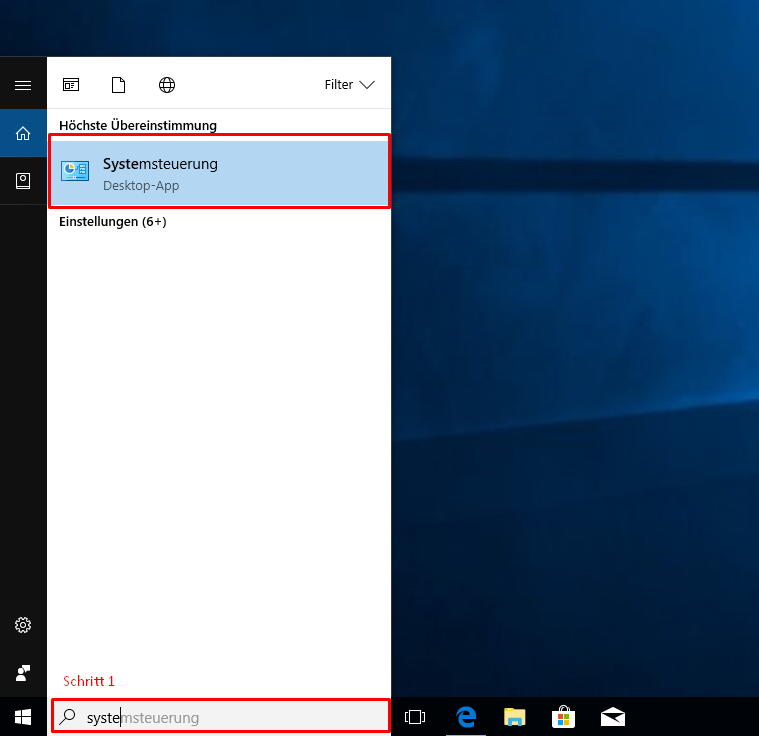
Danach wählen wir wieder „System und Sicherheit„aus
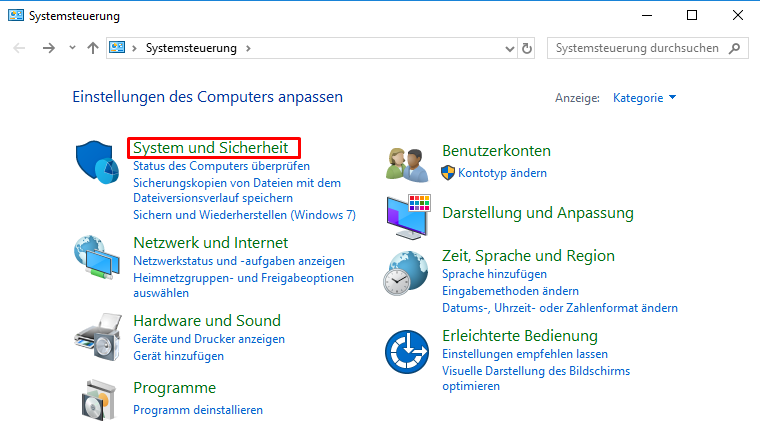
Hier wählen wir unter „Windows Defender Firewall“ den Punkt „Apps über die Windows-Firewall kommunizieren lassen“
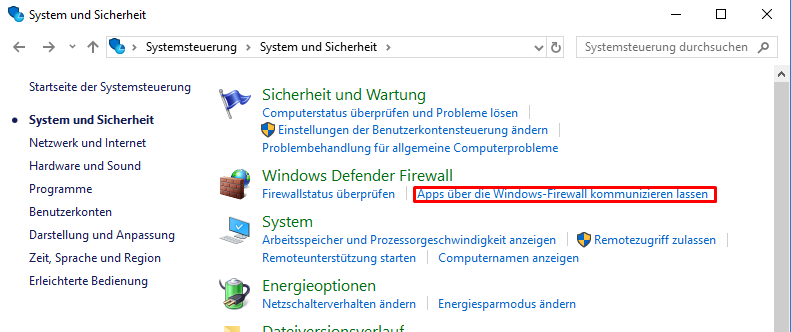
Nun auf den Button „Einstellungen ändern“ tippen. Vorher können wir keine Einstellungen ändern.
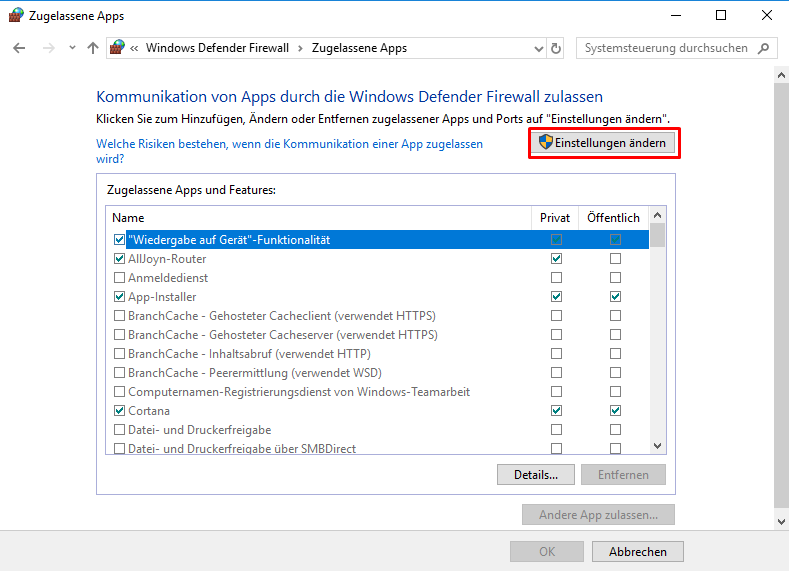
Sie scrollen nach unten bis Sie zu dem Punkt „FTP-Server“ diesen wählen Sie aus und tippen auch auf Privat und Öffentlich danach tippen Sie auf OK.
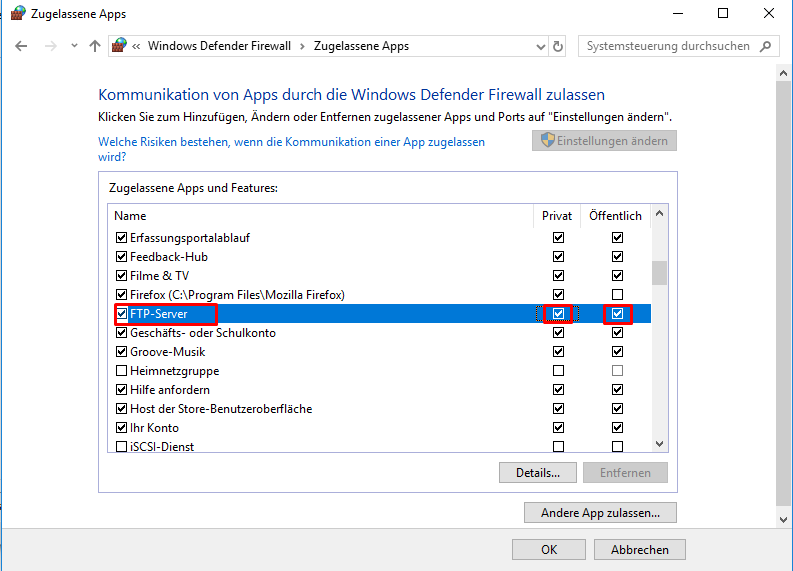
Nun ist der FTP-Server komplett eingerichtet und Sie können mit einem FTP Programm darauf zugreifen. Dabei ist zu beachten das dieses zurzeit nur über die interne IP erreichbar ist. Sollten Sie von außen einen Zugriff erlauben möchten, bräuchten Sie ein Router der Ports öffnen kann *(zum Beispiel dieses hier*) und wenn Sie eine Dynamische IP von Ihrem Provider bekommen ein DYN DNS Anbieter.
Wenn Ihre einen Server braucht den Ihr als FTP-Server betreiben wollt kann ich euch diese Firma empfehlen:
Netcup
Hier habe ich euch auch noch zum Testen einen 5 Euro Gutschein besorgt.
Gutscheincode: 36nc15862606920
Die Gutscheine können unter folgender URL eingelöst werden:
https://www.netcup.de/bestellen/gutschein_einloesen.php